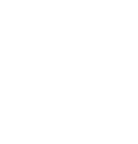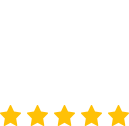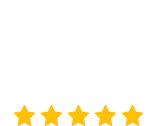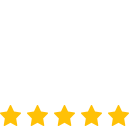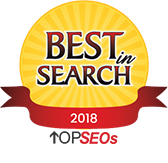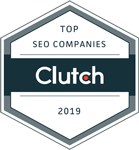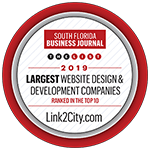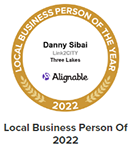What is “cache” and why do I need to clear it?
You don’t see any changes on your website?
If a web developer is building a new website for you, you probably experienced that some changes had been made by the developer, but when you load the website you can’t see the changes. If you visit other web pages you normally don’t notice this problem, because as a visitor you don’t know that any backend changes, like a new logo, are being made on another website. But if it’s your own website, you might wonder why changes are not visible yet. Most likely you will need to clear your browser cache.
What is “cache” anyways?
In computer-speak, cache is a place where data is stored temporarily. As a user, you already use it when using most web browsers. When you open a website, some of its contents are saved on your computer. As a website visitor, you don’t notice this process, because the saving is done in the background. As a result, this enables faster rendering and shorter loading times for the website you are visiting. The data which is stored in the cache are normally shared assets, like HTML files, stylesheets, images, etc. This is especially important because if you navigate several pages on a website, the browser does not have to download all the data again (logo, styles, etc.) but gets the required files from the cache. The browser does a high-level comparison to what has (or has not) been changed since the last visit, so that only new files are downloaded.
Why should you clear the cache…?
The cache should be cleared regularly for several reasons. Depending on your settings, the cache can grow quite large and use disk space. The more information that is saved in the cache, the slower your computer will be browsing the web.
Most likey you are working with a web developer and you are not seeing the updates to your site. By deleting the stored data form cache, the new version will be retrieved from the webserver. In many website related issues, the cache is the root of all evil. That’s why your web developer/web designer or IT-Support first asks you to clear the cache before investigating further.
Browser specific instructions to clear cache are below.
Please select your browser:
[accordion]
[accordion-item title=”Opera Browser”]
How to clear the cache in Opera
To delete the cache from the Opera browser, you can follow one of the following instructions.
1. Delete the cache: The fast way with a shortcut.
Similar to other browsers you can delete the cache with a keyboard-shortcut. The following instruction shows how to do it step by step.
- Press the keys [Ctrl], [Shift] and [del] on your Keyboard. A new window opens, where you can setup the options to delete the cache.
- Select the period “since installation”, to empty the whole browser cache.
- Check the Option “Images and Files in Cache”.
- Confirm your settings, by clicking the button “delete browser data”.
- Refresh the page.
2. Access the browser cache options through the menu
- In the title bar of the browser window click on the “Opera” or on the “Menu” button.
- In the following menu “Settings” chose the item “Data and Security”.
- Below the Headline “Privacy” you’ll find the button “Delete Browser data”.
- After clicking that button a new window opens.
- Select the time period “since Installation” to delete the whole browser cache.
- Enable the checkbox next to “Images and Files in Cache”.
- Confirm your settings with the Button “Delete Browserdata”.
- Reload the website.
[/accordion-item]
[accordion-item title=”Google Chrome”]How to clear the cache in Google Chrome
1. Delete the browser cache with a shortcut.
The fastest way to get rid of the cache data in Google Chrome is the option “Clear Browser cache”. You can access this function with the following shortcut:
- Press the keys [Ctrl], [Shift] and [Del]. Be sure you press all the keys at once.
- A new window opens: “Clear Browser cache”.
- Here you can select in the upper dropdown-menu, for which time period you want to delete the cache data. You can select between “last hour”, “last day”, “last week”, “last four weeks” or “all”.
- If you want to delete all cache date, select “all”.
- Check the box in front of “Images and Files in Cache”.
- Submit your selection by clicking the “Delete Browser data” Button.
- Reload your site.
2. Clear browser cache manually
If you don’t want to use the keyboard shortcut to call the function “Clear Browser data” you can access it manually:
- Click on the “Menu” in the upper right corner of Google Chrome and Open the Browser setting. You can recognise the menu by the three stacked dots.
- Next, you select the option “more tools”.
- In the next step click on “Delete Browser data”.
- Now you can follow the steps from the description above and select the specific time period (Step 3).
[/accordion-item]
[accordion-item title=”Firefox”]How to clear the cache in Mozilla Firefox
If some websites cause issues when loading or don’t show updated contents, it’s possible that it’s because of the cache. Get to know, how to delete the cache in the browser Mozilla Firefox.
1. Fast delete with the keyboard shortcut
For deleting the browser cache with a shortcut in Firefox please follow these steps:
- Press following keys at once: [Ctrl], [Shift] and [Del]. A Popup opens with the title “Clear recent history”.
- In the dropdown menu, you can define the time range you want to delete the cache. You have the following options: last hour, last two hours, last four hours, today or all.
- To delete all data, select “All” from the dropdown-menu…
- Afterwards, click on the arrow next to “Details” and toggle the different possibilities to choose which data should be deleted. If you want to delete only the cache, then only mark the checkbox next to “Cache”.
- With a click on the button “clear now” you delete the cache.
- Reload the site afterwards
2. Delete the cache with the window option in Firefox
Alternatively you can also clear the cache also through the window-menu. Please follow these steps:
- Press the key “Alt” on your keyboard. The window menu from firefox opens.
- In the menu, “chronic” select “delete lastest chronic”
- Now the Popup-Window opens like described in the instructions above.
- Follow the steps above from the second step.
[/accordion-item]
[accordion-item title=”Microsoft Edge”]How to clear the cache in Microsoft Edge
When Websites are not loaded with the latest data, it could be because you have to delete cached files, in order to let the browser download the new data. To empty the cache you can follow one of the instructions below:
1. Clear browser data in Microsoft Edge with the keyboard shortcut.
- Press the keys [Ctrl], [Shift] and [Del].
- A new Window opens. Select the option “temporary services and files”.
- Confirm your selection by clicking on the “delete” button.
2. Delete the browser cache in Microsoft Edge through the menu.
To delete the browser cache in Microsoft Edge through the menu, follow these steps:
- Click on the “Hub” symbol in the main menu.
- Then browse to the “History”.
- Now you can click on “Delete the whole History”.
- Check the option “temporary services and files” and confirm the selection with a click on the “Delete” Button.
[/accordion-item]
[accordion-item title=”Microsoft Internet Explorer 11″]How to clear the cache in Internet Explorer 11
Like in most other Browsers you can access the browser cache delete-options for IE 11 in different ways.
1. Clear the cache with a keyboard shortcut
- Press the [Ctrl], [Shift] and [Del] Key together. A Popup-Window opens. “Delete browser history”.
- Remove all checks except the selection “Temporary Internet files and website files”.
- Click on the Button “Delete” to empty the browser cache. In comparison to other browsers there is no option to select the time period. You’ll delete all cache data.
- Reload the page.
2. Delete the cache through the internet options in the window menu of the browser.
Alternatively you can access the options also through the main menu of your browser.
- Click on the cog-symbol in the upper right corner of the browser and open the menu “Extras”.
- Select the item “Internet options”.
- In the tab “General” you can find a section “Browser history”. When you click on the button “Delete” a new Window opens.
- Now you are on the same page as in the description above.
- Follow the steps from Step 2.
[/accordion-item]
[/accordion]