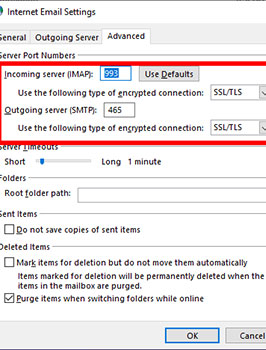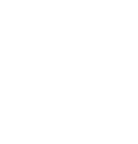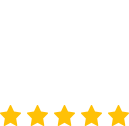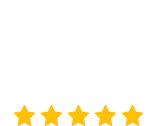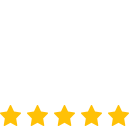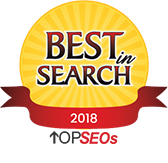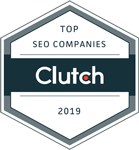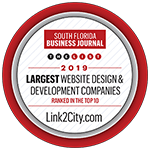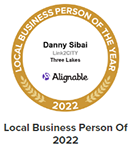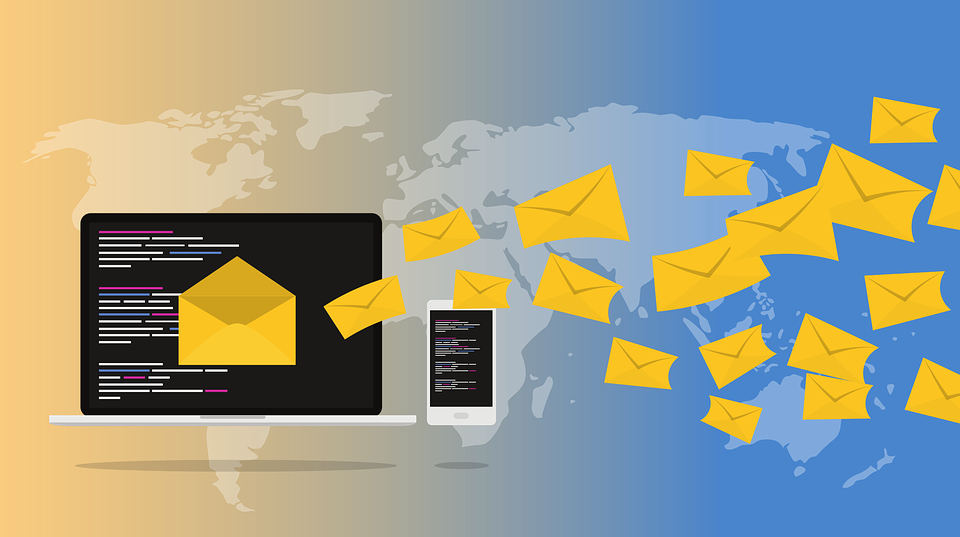
Below are the IMAP/POP and SMTP settings for Vipre/FuseMail hosted webmail3 or webmail5 when setting up a new account in a mail client:
Please note that configuring and troubleshooting third-party applications and devices is outside the scope of support provided by Vipre/FuseMail. Some mail clients and software may have additional settings or call their settings different names, please consult their documentation for additional details.
Inbound server settings
- IMAP inbound server settings imap.fusemail.net : port 993 using SSL
- Alternate IMAP (use if having issues with the above server settings): imap.mailanyone.net : port 993 using SSL
- POP incoming server settings pop.fusemail.net : port 995 using SSL
- Alternate POP (use if having issues with the above server settings): pop.mailanyone.net : port 995 using SSL
Outbound SMTP server settings:
- SMTP outbound server settings: smtp.fusemail.net : port 587 using TLS or STARTTLS, port 465 using SSL
- Alternate SMTP outbound server settings: smtp.mailanyone.net : port 587 using TLS or STARTTLS, port 465 using SSL
Note: If using Outlook, please ensure that you have the following settings enabled under Outgoing Mail: "My outgoing (SMTP) server requires authentication" and "Use same settings as my incoming mail server".
Note: If using the stock iPhone mail app or Outlook mobile app you will need to input your email address and password for both inbound mail routing and outbound mail routing, even if it says it is "optional."Below is additional step-by-step instructions for:
- Updating iOS Mail settings for webmail
- Outlook 2016+ mail client configuration
- Updating Outlook settings for Windows
Note:
- See title for each in red below
- For webmail contacts use instruction from email sent last week
Updating iOS Mail settings for webmail
How to update iOS Mail settings when using the default iOS Mail app when using FuseMail.
Go to Settings
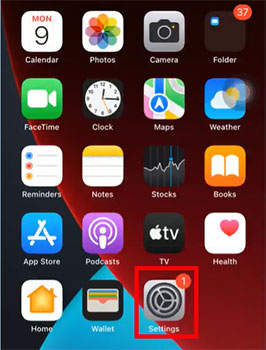
Select Mail
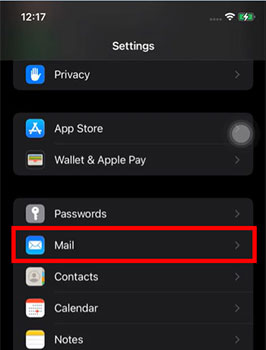
Select Accounts
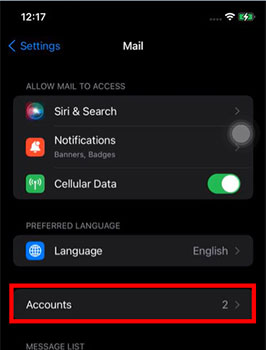
Select your FuseMail account
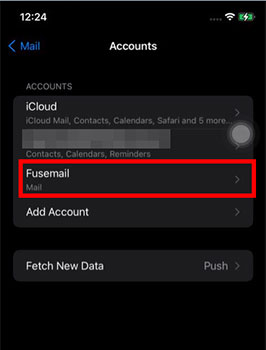
Select your Account
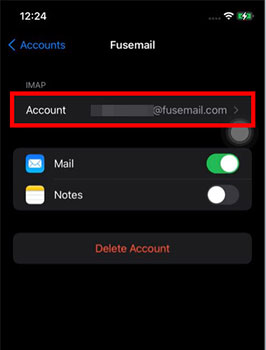
To update settings select Advanced Settings or to update outbound settings, select SMTP
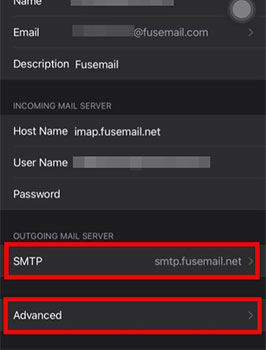
Advanced Settings include encryption type and port number.
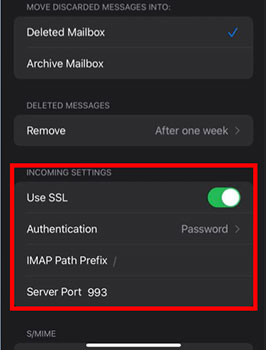
Under the SMTP menu, select the primary server that is either smtp.fusemail.net or smtp.mailanyone.net.
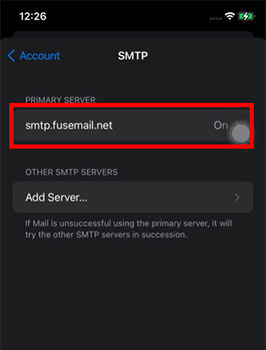
To select any individual setting to update that setting:

Outlook 2016+ mail client configuration
From the Windows start menu, search for Control Panel or navigate to the Control Panel.
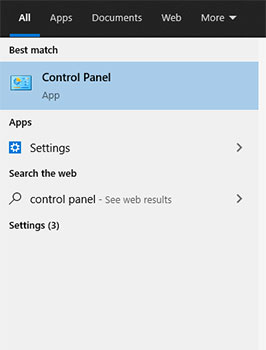
When in the Control Panel, select the Mail (Microsoft Outlook) icon or search for Mail with the search function in the upper right corner, then click Mail.
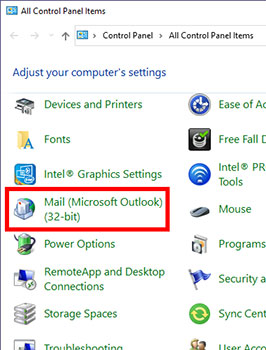
For your first time configuring your account, click Show Profiles.
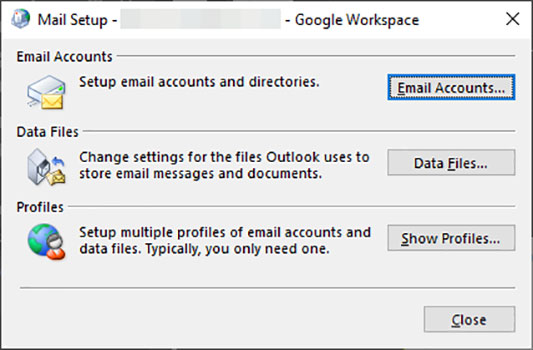
In the next panel click Add.
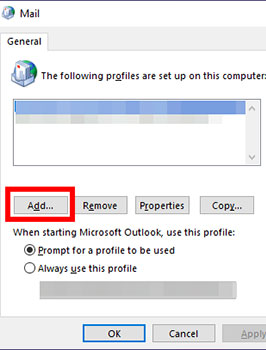
Give your profile a name.
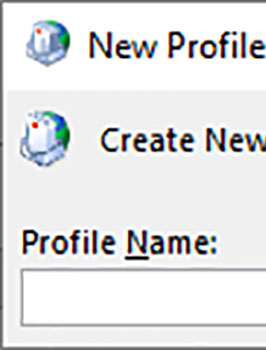
When the account setup screen appears, click Manual setup or additional server types and click Next.
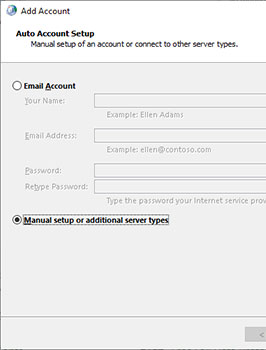
On the next screen click the POP or IMAP button, then click Next.
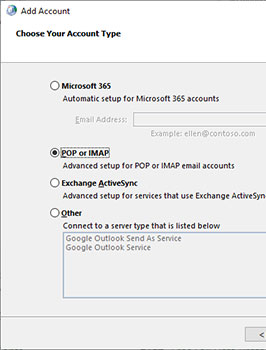
- Your Name: Your display name
- Email Address: Your FuseMail email address.
- Account Type: select IMAP (common) or POP (uncommon)
- Incoming server (IMAP) if using IMAP: imap.fusemail.net Alternate IMAP (use if having issues with the above server setting): imap.mailanyone.net
- Incoming server (POP) if using POP: pop.fusemail.net Alternate POP (use if having issues with the above server settings): pop.mailanyone.net
- User Name: Your login email address, or if you only have a username for logging in, like firstname.lastname, use your username@fusemail.com address.
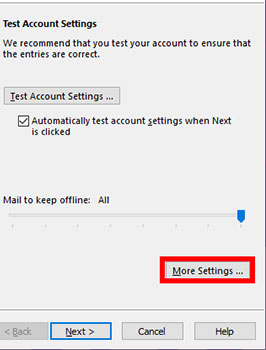
Under the Outgoing Server tab, check the box for "My outgoing server (SMTP) requires authentication" and click the option for "Use same settings as my incoming mail server"
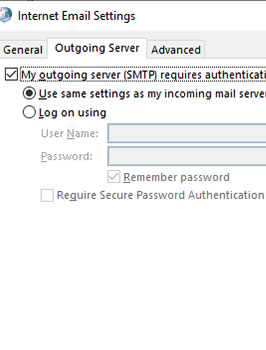
- Click the Advanced tab, then ensure that you are using the below settings. Once finished inputting the settings, click Okay, the Next when finished to test the settings.
- Incoming server (IMAP) if using IMAP: 993 Use the following type of encrypted connection: SSL/TLS
- Incoming server (POP) if using POP: 995 Use the following type of encrypted connection: SSL/TLS
- Outgoing server (SMTP) server settings: port 465 using SSL or SSL/TLS, port 587 using TLS or STARTTLS
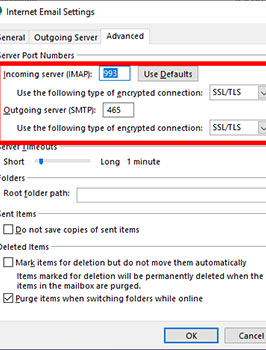
Updating Outlook settings for Windows
From the Windows start menu, search for Control Panel or navigate to the Control Panel.
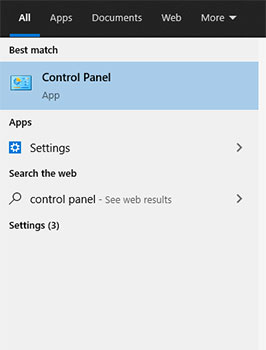
When in the Control Panel, select the Mail (Microsoft Outlook) icon or search for Mail with the search function in the upper right corner, then click Mail.
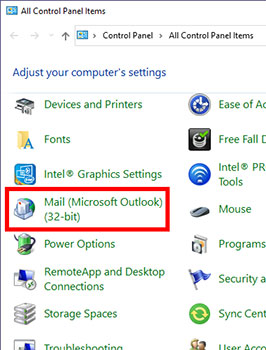
To select your existing profile and settings, click Email Accounts.
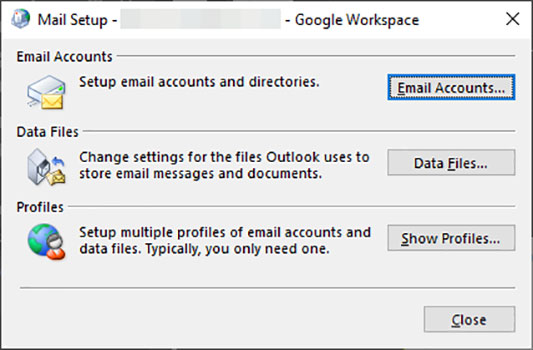
Click on the account you want to change the settings for, then click the Change button
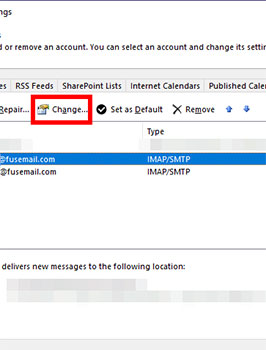
Click More Settings.
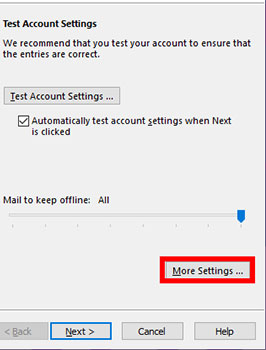
Under the Outgoing Server tab, check the box for "My outgoing server (SMTP) requires authentication" and click the option for "Use same settings as my incoming mail server"
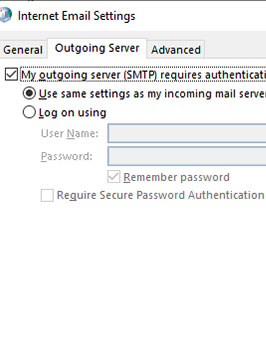
- Click the Advanced tab, then ensure that you are using the below settings. Once finished inputting the settings, click Okay, the Next when finished to test the settings.
- Incoming server (IMAP) if using IMAP: 993 Use the following type of encrypted connection: SSL/TLS
- Incoming server (POP) if using POP: 995 Use the following type of encrypted connection: SSL/TLS
- Outgoing server (SMTP) server settings: port 465 using SSL or SSL/TLS, port 587 using TLS or STARTTLS